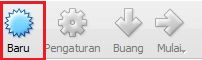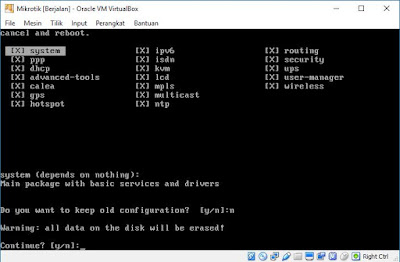Cara Install Mikrotik Os Di Virtualbox
Cara Install Mikrotik Os Di Virtualbox - Hallo sahabat blogakurojak, Pada Artikel yang anda baca kali ini dengan judul Cara Install Mikrotik Os Di Virtualbox, kami telah mempersiapkan artikel ini dengan baik untuk anda baca dan ambil informasi didalamnya. mudah-mudahan isi postingan
Artikel Tutorial,
Artikel Virtual Machine, yang kami tulis ini dapat anda pahami. baiklah, selamat membaca.
Judul : Cara Install Mikrotik Os Di Virtualbox
link : Cara Install Mikrotik Os Di Virtualbox
Cara Instalasi Mikrotik RouterOS di VirtualBox-Pada artikel kali ini saya akan menunjukkan tutorial bagaimana Cara Install Mikrotik, caranyapun sangat gampang sekali. tapi sebelum ke pokok pembahasan, disini saya akan sedikit menjelaskan apa itu mikrotik? fitur apa saja yang ada di mikrotik? serta apa fungsi dari mikrotik?.
kenapa mikrotik banya dipakai untuk memenegemen sebuah jaringan.
fitur serta fasilitas yang diberikan Mikrotik sangat baik dipakai untuk keperluan manajemen sebuah jaringan komputer misalnya, merancang atau membangun sebuah sistem jaringan komputer dari yang skala kecil hingga yang besar.
Untuk itu begitu bermanfaatnya mikrotik disini saya akan menunjukkan tutorial wacana mikrotik, tentunya yang paling dasar dulu yaitu installasi mikrotik disini saya memakai software virtualbox yang biasa dipakai untuk mencar ilmu installasi os.
ex :
Name : Mikrotik
Type : Other
Versi : Other/Unknown
• Disinilah tampilan pertama installasi OS Mikrotik gunakan [Space] pada keyboard untuk menentukan package yang akan diinstall, disini saya menentukan semua package.
• Klik “A” (All) untuk menentukan semua package yang akan diinstall.
• Klik “I” (Install) untuk memulai installasi OS Mikrotik.
• Do you want to keep old configuration? [y/n]: klik saja “N” (No)
• Continue? [y/n]: klik “Y” (Yes)
• Kemudian system akan melaksanakan formatin Harddisk dan Package-package yang dipilih akan diistall, alasannya ialah ini installasi secara Virtual singkirkan dulu ISO Mikrotiknya dengan klik kanan pada icon CD/DVD di kanan bawah jendela Virtual box kemudian Reboot.
• Klik Enter/Continue lalu Login dengan user : admin dan passwordnya : kosong. Dibawah ini merupakan tampilan awal sesudah OS Mikrotik di install.
Itulah sedikit Tutor Cara Install Mikrotik OS via Virtual Box yang sanggup sampaikan. gampang sekali bukan!!
Artikel menarik lainnya :
Anda sekarang membaca artikel Cara Install Mikrotik Os Di Virtualbox dengan alamat link https://blogakurojak.blogspot.com/2010/04/cara-install-mikrotik-os-di-virtualbox.html
Judul : Cara Install Mikrotik Os Di Virtualbox
link : Cara Install Mikrotik Os Di Virtualbox
Cara Install Mikrotik Os Di Virtualbox
INILAH CARA MUDAH INSTALL MIKROTIK VIA VIRTUALBOX
Cara Instalasi Mikrotik RouterOS di VirtualBox-Pada artikel kali ini saya akan menunjukkan tutorial bagaimana Cara Install Mikrotik, caranyapun sangat gampang sekali. tapi sebelum ke pokok pembahasan, disini saya akan sedikit menjelaskan apa itu mikrotik? fitur apa saja yang ada di mikrotik? serta apa fungsi dari mikrotik?.
Pengertian Mikrotik dan Fungsinya
Mikrotik merupakan salah satu sistem operasi yang sanggup dipakai untuk menyebabkan komputer manjadi sebuah router network, mikrotik populer dengan kehandalan serta kestabilannya. itulahkenapa mikrotik banya dipakai untuk memenegemen sebuah jaringan.
fitur serta fasilitas yang diberikan Mikrotik sangat baik dipakai untuk keperluan manajemen sebuah jaringan komputer misalnya, merancang atau membangun sebuah sistem jaringan komputer dari yang skala kecil hingga yang besar.
Mikrotik memiliki banyak sekali fitur diantaranya:
- Routing
- Firewall dan NAT
- DHCP server
- Hotspot
- Web proxy
- Caching DNS client
- IPsec
- Management Data Rate
- Simple tunnels
- Point-to-Point tunneling protocols
- Universal Client
- Monitoring/Accounting
- SNMP
- MNDP
- VRRP
- UPnP
- NTP
- dll.
Fungsi Mikrotik
Fungsi utama mikrotik yaitu dipakai untuk pengelolaan atau managemen sebuah jaringan. mikrotik juga sanggup dipakai sebagai Blocking situs-situs terlarang dengan memakai web proxy atau sanggup memakai layer 7 protokol, Pembuatan PPPoE Server, Billing Hotspot, pembatasan bandwidth, setting koneksi perwaktu dan masih banyak lainya.Untuk itu begitu bermanfaatnya mikrotik disini saya akan menunjukkan tutorial wacana mikrotik, tentunya yang paling dasar dulu yaitu installasi mikrotik disini saya memakai software virtualbox yang biasa dipakai untuk mencar ilmu installasi os.
- Pertama Buka kegiatan VirtualBoxnya.
- Lalu klik baru (New) atau sanggup gunakan kombinasi tombol Ctrl + N pada keyboard.
- Beri Nama, Type serta Vesi dari Virtual mesinnya.
ex :
Name : Mikrotik
Type : Other
Versi : Other/Unknown
- Tentukan ukuran memori atau ram yang akan dialokasikan untuk Virtual mesinnya, VirtualBox akan menunjukkan alokasi minimum ram yang akan digunakan, namun saya menambahkannya menjadi 100MB untuk Mikrotik. Next.
- Buat Virtual Harddisk, eksklusif Next saja.
- Pilih Virtual Harddisk, silahkan kau pilih yang mana saja. Disini saya menentukan VHD (Virtual Hard Disk). Kemudian Next.
- Masih di pembuatan Virtual Harddisk, opsi ini dipakai untuk menciptakan Harddisk fisik. Langsung Next saja.
- Lalu pilih lokasi serta alokasi kapasitas Harddisk yang akan dipakai dibawah ini merupakan kapasitas minimuh Harddisk untuk OS Mikrotik. Klik Buat (Creat)
- Buka Pengaturan atau sanggup gunakan shortcut Ctrl + S kemudian masuk ke sajian penyimpanan kemudian klik Icon CD /DVD menyerupai dibawah ini kemudian cari lokasi ISO Mikrotiknya kemudian Open.
- Selanjutnya klik Mulai (Start).
• Disinilah tampilan pertama installasi OS Mikrotik gunakan [Space] pada keyboard untuk menentukan package yang akan diinstall, disini saya menentukan semua package.
• Klik “A” (All) untuk menentukan semua package yang akan diinstall.
• Klik “I” (Install) untuk memulai installasi OS Mikrotik.
• Do you want to keep old configuration? [y/n]: klik saja “N” (No)
• Continue? [y/n]: klik “Y” (Yes)
• Kemudian system akan melaksanakan formatin Harddisk dan Package-package yang dipilih akan diistall, alasannya ialah ini installasi secara Virtual singkirkan dulu ISO Mikrotiknya dengan klik kanan pada icon CD/DVD di kanan bawah jendela Virtual box kemudian Reboot.
• Klik Enter/Continue lalu Login dengan user : admin dan passwordnya : kosong. Dibawah ini merupakan tampilan awal sesudah OS Mikrotik di install.
Itulah sedikit Tutor Cara Install Mikrotik OS via Virtual Box yang sanggup sampaikan. gampang sekali bukan!!
Artikel menarik lainnya :
Cara Menginstall XAMPP di Windows
KONFIGURASI DNS SERVER
Demikianlah Artikel Cara Install Mikrotik Os Di Virtualbox
Sekianlah artikel Cara Install Mikrotik Os Di Virtualbox kali ini, mudah-mudahan bisa memberi manfaat untuk anda semua. baiklah, sampai jumpa di postingan artikel lainnya.
Anda sekarang membaca artikel Cara Install Mikrotik Os Di Virtualbox dengan alamat link https://blogakurojak.blogspot.com/2010/04/cara-install-mikrotik-os-di-virtualbox.html